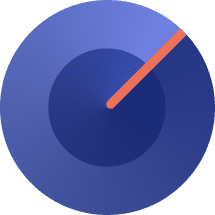Table of Contents
- 1 Prepare Before Adding a Product on Amazon
- 2 How to Add a Product on Amazon to an Existing Listing?
- 3 How to Create an Amazon Listing for New Products?
- 3.1 Step 1: Access Seller Central
- 3.2 Step 2: Choose between adding a new product or selecting an existing one
- 3.3 Step 3: Select the appropriate category and sub-categories
- 3.4 Step 4: Fill in the vital product listing information
- 3.5 Step 5: Add variations (if applicable)
- 3.6 Step 6: Choose your fulfillment channel
- 3.7 Step 7: Upload images
- 3.8 Step 8: Add merchandise description
- 3.9 Step 9: Add keywords
- 4 How to List Products on Amazon in Bulk?
- 5 To Wrap Up: How to Protect Your Listings with SellerSonar?
Congratulations on becoming a seller! Now that you’ve gone through the Amazon Selling Guide, the next step is to add products to Amazon. Creating your first listing on AMZ can seem daunting, but fear not! This guide will walk you through the process step by step and cover all the essentials you need to know.
By the end of this article, you’ll have a clear understanding of how to create your own Amazon listing and be able to apply these steps with ease.
So, how to list products on Amazon? Let’s dive right in!
Prepare Before Adding a Product on Amazon
Before you can add products to Amazon, there are a few essential tasks you need to complete. While these steps may seem straightforward, it’s critical to complete them accurately to avoid additional work later on. Here are the steps:
Obtain UPC codes for all goods
Every item you plan to list on the platform must have its unique UPC code. Even if you’re bundling multiple items, you’ll still need to provide a UPC code for the bundle. You can find out what UPC codes are, where to find them, and the distinctions sellers need to be aware of in our Amazon UPC codes guide.
Measure and weigh the products
You’ll need to include the dimensions of your goods while uploading it on Amazon. If your item is already available on Amazon, you can copy and paste the measurements and weight from that listing. If not, you’ll need to measure and weigh the item yourself. Knowing the size and weight of your items can also help with your sales and storage strategies.
Take high-quality photographs
Images are a crucial component of any product listing, so it’s critical to devote enough time and effort to this step.
Optimize your goods for search
Finally, before you can list products on Amazon, you must ensure that buyers can locate them once they go live. Verify that you’ve selected the appropriate category, as you may need approval to sell in certain categories. Once you’re certain you’ve chosen the correct categories, spend time researching keywords to make your products more discoverable.
How to Add a Product on Amazon to an Existing Listing?
In case you are planning to sell a product that already exists on Amazon, such as books or wholesale products, here are the steps to list your product for sale.
Step 1: Obtain the ASIN of the item you wish to sell
You can easily locate the ASIN of the item by checking the product details or finding it in the listing URL.
Make sure that you are on the correct variation if you’re selling an item with multiple variations.
Step 2: Go to “Add a product” in your Seller Central account and search for the ASIN.
Step 3: Choose the condition of your item and click “Sell this product.”
Step 4: Add your offer. Fill in your selling cost and merchandise condition, and select between FBM or FBA for your Fulfillment Channel.
Step 5: Once you’ve added all the necessary info, choose “Save and finish.”
Your item will now be included in the “Manage Inventory” tab in Seller Central. If you’re using FBA, your listing will be active once AMZ receives your inventory.
How to Create an Amazon Listing for New Products?
If you want to sell an item that is not yet available on Amazon, you can follow these steps to create a listing:
Step 1: Access Seller Central
Log in to your Amazon Seller Central account and select “Add a product” from the inventory drop-down menu.
Step 2: Choose between adding a new product or selecting an existing one
You have two options: if the item you want to sell is already listed on Amazon, you can search for it using an ID such as EPC, ISBN, or ASIN number. If the merchandise is not listed, select “I’m adding a product not sold on Amazon.”
Step 3: Select the appropriate category and sub-categories
Once you have selected the option to add a new item, choose the appropriate category and sub-categories. If you’re not sure, check where existing sellers are listed and look at their corresponding daily sales and revenue to help guide your decision.
Step 4: Fill in the vital product listing information
This section is divided into different tabs, and the first one is called “Vital Info.” Fill in the product name, manufacturer, brand name, manufacturer’s part number, package quantity, product ID, and other important details.
Step 5: Add variations (if applicable)
If you have different variations of the same product such as size, color, or type, create a parent ASIN and list all the child ASINs under it.
Step 6: Choose your fulfillment channel
There are two options for fulfillment: Merchant Fulfilled and Fulfilled by AMZ. If you’re fulfilling the orders yourself, choose FBM. If Amazon is handling packaging, shipping, customer service, etc., select FBA.
Step 7: Upload images
Upload at least five to six high-quality images, with up to ten allowed. You can use one image as a thumbnail and others as product details, infographics, and lifestyle images.
Step 8: Add merchandise description
Enter bullet points and a product description. Use up to five bullet points to maximize visibility and add relevant keywords to the description.
Step 9: Add keywords
Add relevant keywords for your goods in the backend keyword section. Use a tool like SellerSonar to find and monitor the best keywords for your product.
Once you have entered all the necessary information, click “Save and finish” to create your product listing.
How to List Products on Amazon in Bulk?
You can add products to Amazon in bulk by uploading a file containing all the necessary product information. Here are the steps to follow:
Step 1: Download a template
Download the template that AMZ provides. This template contains all the required fields you’ll need to fill in for your products.
Step 2: Enter information into the template
Fill in all the necessary information for each item in the template. Make sure to follow Amazon’s guidelines for formatting and information required.
Step 3: Save the file
Save the file in a compatible format, such as a tab-delimited text file or a Microsoft Excel spreadsheet.
Step 4: Upload the file
Go to AMZ Seller Central and navigate to the Inventory tab. Select Add Products via Upload and upload the file you just saved.
Step 5: Review and submit
Review the products and information you’ve uploaded and submit your changes. Amazon will then process your file and create new listings or update existing ones with the information you provided.
To Wrap Up: How to Protect Your Listings with SellerSonar?
Listing products on Amazon can seem daunting at first, but with practice, it becomes easier and quicker. Once your products are listed, you can focus on driving traffic and sales.
To stay aware of your business environment, you can use a tool like SellerSonar, which automates your product listing tracking and boosts your performance on the platform. SellerSonar continuously monitors your listings 24/7, providing real-time alerts when there are any changes or issues. Thus, you can proceed with resolving a problem instantly, protecting your online reputation, and keep running your business successfully.
Register for a free 29-day trial and benefit from the service now!