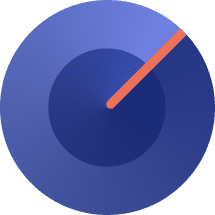Table of Contents
In the Amazon Marketplace, where every click counts, staying ahead of the curve is not just an advantage; it’s a necessity. That’s where SellerSonar comes into play – your trusted partner that provides round-the-clock monitoring over your Amazon product listings and delivers real-time alerts on critical changes.
This comprehensive guide will take you on a journey through SellerSonar’s essential features. We’ve got video tutorials and step-by-step instructions to help you harness its full potential without sweat. Whether you’re a seasoned Amazon seller or just dipping your toes into the e-commerce waters, SellerSonar has got your back!
How to track Amazon Buy Box Winners?
Amazon Buy Box Tracker is a powerful tool offered by SellerSonar that provides sellers with valuable insights into the competition for the Buy Box on Amazon. This comprehensive tracker allows sellers to monitor their product’s performance in relation to other sellers and stay informed about crucial pricing and inventory changes.
Advantages of SellerSonar’s Amazon Buy Box Tracker
- Buy Box Alerts.
SellerSonar’s Buy Box Tracker offers up-to-date information on the Buy Box status, ensuring that sellers can promptly react to any changes and adjust their strategies accordingly.
You will get instant notifications when you either win or miss out on the Buy Box. The best part – you can add not just your store but your competitors as well to stay one step ahead!
- Buy Box Analytics
 With our Buy Box analytics feature, you can easily monitor who has been winning the Buy Box and at what prices, either over the past day or a specified period like the last 10 days. This valuable information allows sellers to adapt their pricing and strategy in response to market dynamics, ensuring they remain competitive and maximize their sales potential on Amazon.
With our Buy Box analytics feature, you can easily monitor who has been winning the Buy Box and at what prices, either over the past day or a specified period like the last 10 days. This valuable information allows sellers to adapt their pricing and strategy in response to market dynamics, ensuring they remain competitive and maximize their sales potential on Amazon.
- Buy Box Charts
Finally, the SellerSonar platform offers a user-friendly visual chart that provides a comprehensive comparison of top-performing sellers. With this feature, you can easily see who wins the Buy Box throughout the day, and the frequency of their Buy Box wins is represented as a percentage. This visually intuitive tool allows you to identify key competitors and assess their performance quickly.
And that’s not all. With real-time listing alerts, competitor research, keyword rank tracker, and much more, our service equips sellers with the necessary insights and tools to increase their chances of winning the highly coveted Buy Box.
How to Add Stores and Products?
Let’s start by discussing how SellerSonar seamlessly integrates with your store, brand, and products. The best part here is that you don’t even need access to your Seller Central account to get started.
Sign up for a free 29-day trial or log in to your existing subscription.
Bonus tip: If you are exploring the SellerSonar trial, complete simple tasks in your account, for example, adding Stores or competitors, and earn extra days of monitoring!
Once you log in, you need to go to the Stores/Brands page and add products in bulk by entering your seller or brand store ID. Otherwise, you can just copy-paste the link to your store from Amazon.
Also, you can add your products individually. To do this, click Add Product, specify an ASIN, and choose a marketplace or copy the URL. It is also possible to simultaneously add all product variations and ASINS in all marketplaces.
That’s it! Products will be uploaded to SellerSonar in a few minutes to an hour, depending on the size of your store.
How to Set Up SellerSonar Alerts?
Now, let’s dive into SellerSonar’s features in more detail and start with real-time alerts.
Our tool monitors your product listings continuously and sends instant notifications for any issues. For your convenience, all alerts are grouped into several categories, including Product Listing, Bestseller Badges and Category Change, Hijacker & Sales, Listing Issues, and Reviews.
For example, if there’s a new seller on your listing or your product title has been changed, you’ll receive an alert with tips on why the issue occurred and how to fix it.
Apart from notifications in your account, for your convenience, you will get daily and weekly reports with all SellerSonar alerts. However, there is also an option to address urgent issues and monitor the most relevant metrics more frequently. In your Settings tab, you can divide alerts into critical and regular. You will receive critical notifications 24/7 on emails, and regular ones will come in daily or weekly reports.
Also, you have the option to choose which products, brands, stores, or marketplaces you want to receive email alerts for. You can even specify up to three different email addresses and divide products between them. Let’s say you are a seller who operates in the USA and Italy and have two managers, each for a separate Amazon Marketplace. With SellerSonar, you can set up one email address to receive notifications only from the American store and the other for the Italian one.
Finally, you can filter and export notifications for all monitored products in a single file for further analysis and action. You will get a report of product listing notifications with an indication of ASIN, marketplace, and notification type.
To set up and manage your alerts, go to the Settings page and proceed to Notifications.
How to Track Keyword Rank with SellerSonar?
By monitoring relevant keywords for your products, you can estimate their performance and visibility.
After adding your keywords manually or importing them, you will get a dashboard with data-driven information on search results on the Keywords page. With SellerSonar, you can check how many of your keywords are in the Organic top 10, 50, Ad top 10, or have Organic Amazon Choice badges. You can look through overall statistics or filter the data by brand and product.
What’s next? SellerSonar’s keywords trending chart allows you to monitor the dynamics of keywords over the last seven days and delve deeper and explore their full dynamics over longer periods, such as a month, six months, or even a year. And if your competitor listings are added, you can analyze long-term dynamics for each keyword individually.
Last but not least, for more convenient analysis, you can export keywords for one product to see how it performs in search results. Or download up to 300 Amazon search results by a specific keyword indicating whether it’s a paid or organic position.
How to Monitor Competitors with SellerSonar?
Next, let’s explore how SellerSonar helps you with competitor research to stay one step ahead of other sellers.
It takes just a few clicks to add your competitors’ ASINs to your monitoring list. Check the tutorial above on how to do it easily via the Products or Competitors pages. And last but not least, don’t forget to enable notifications on competitors on the Notifications page.
Keep in mind that competitor monitoring is available with Pro, Premium, and Trial plans and that each competitor’s product uses up your plan’s product limit.
Once the data is uploaded, you can easily compare factors such as price, rating, and review quantity, as well as examine listing descriptions, bullet points, and images.
That’s not all when it comes to competitor tracking with SellerSonar. With intuitive graphs, you can identify trends and make data-driven decisions.
- A product rating chart allows you to gain valuable insights into other sellers’ product strengths and weaknesses and refine your own offerings. Here you can check the amount and tone of the text and one-tap reviews. Besides, there is an option to sort your reviews by product and period to learn how your goods perform over time compared to other sellers.
- Buy Box price charts with Buy Box prices over time show how your price strategies influence your sales.
- With Keyword statistics charts, you can monitor changes in any keywords’ rank history, whether organic or paid traffic and see your product’s position compared to your competitors. It helps to identify keywords that rank in the top position on the search results page to earn more clicks.
- The BSR position chart allows you to compare your product’s BSR with competitors. Thus, you can gauge your product’s performance in relation to your competitors within the same BSR categories.
By following these easy tutorials, you’ll be a SellerSonar pro in no time. Remember, with real-time alerts and comprehensive monitoring, you’re always one step ahead in the dynamic Amazon world.
How to Import Multiple Keywords?
So, to add multiple keyword phrases, go to the Keywords tab and use the File Import button to open a pop-up window. Then, download the template to fill it with your own keywords.
Keep in mind that you should indicate Amazon marketplaces in the same way as stated in the template. Otherwise, SellerSonar won’t recognize it.
Once the keywords are in your account, feel free to add competitors to enhance your keyword monitoring with SellerSonar.
Got any questions or comments? Feel free to share below.
And if you need further assistance, you can always book a live demo with our experts.
Happy selling!